NVIDIA Jetson Nanoには、Raspberry Piなどとは異なり、Wi-Fiのモジュールがついていないため、OSをインストールして起動しただけではWi-Fiを使うことはできません。
少々面倒ですが、別途Wi-Fiのモジュールを購入してセットアップをする必要があるので、そのセットアップの仕方について解説をします。
OSインストールについては下記の記事を参考にしてください。
https://rb-station.com/blogs/article/nvidia-jetson-nano-os-installation
NVIDIAの公式でも解説をしているので、参考にしてみてください。
そこで、M.2のWi-Fi・Bluetoothのコンボカードをセットすることにより、Wi-FiとBluetoothの機能を使えるようにします。USBドングルでのセットアップも可能ですが、正常に動作しなかったり、ドライバーのインストールをしなければならず面倒だったりするので、おすすめはしません。
必要機器リスト
必要な機器のリストは下記になります。Jetson Nanoはすでに持っていると思うのでIntelのコンボカードとアンテナケーブルを買いましょう。コンボカードは少々値は張りますが、こちらのIntelのコンボカードが最も評価が高く実績も多いので、こちらを購入するのが無難かと思われます。
- NVIDIA Jetson Nano
- Intel 8265NGW M.2
- NGFF M.2 アンテナ ピグテール ケーブル
手順
1. Jetson Nanoのモジュールに固定されているネジを外します。
Wi-Fiのコンボカードの接続部はモジュールを外した下の部分についているため、下画像の左右にあるネジ2つを外しましょう。
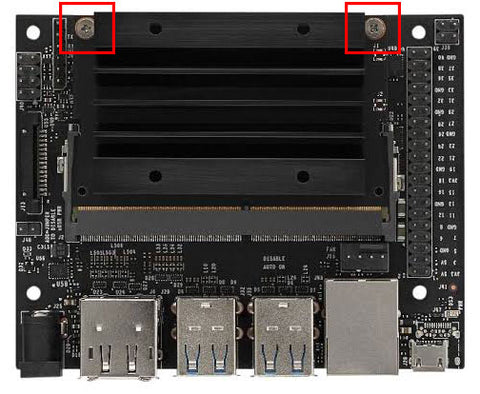
2. 左右のロックを引っ張りながらモジュールを外します。

モジュールの左右に、固定するためのロックがついています。これを外側に広げるとロックが外れるようになっているので、外れたのちにモジュール全体を引っ張って抜きましょう。

3. 中央の黒いネジを外す
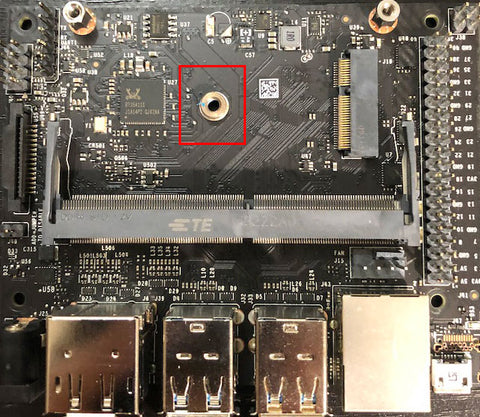
モジュールを外すとコンボカードを挿すための接続部が見えてきます。このままでは中央の黒いネジが邪魔をして挿せないので、外しましょう。
4. M.2 コンボカードを挿入し、黒いネジで固定

黒いネジの右部分にある接続端子にコンボカードを挿しこみます。それだけでは浮いてしまうため、先ほど外した黒いネジを締めて固定しましょう。
5. M.2 コンボカードにアンテナを接続

ピグテールをコンボカードに接続します。接続端子の部分を「カチッ」と音がするまで押し込んでコンボカードに接続しましょう。特にハンダづけなどは不要です。
あらかじめコンボカードに接続しておいても良いかと思います。
6. Jetson Nanoモジュールを戻す

外していたモジュールを先ほどと逆の手順で元に戻します。
左右のロックを外側に開きながら接続し、カチッと音がするまで押し込みます。接続した後に左右のねじを止めれば完了です。ケーブルは左の方の隙間から外に出すことにします。
ピグテールにアンテナ部を接続すれば、機器のセットアップとしては以上になります。OSをインストールし、起動するとWi-Fiが使えるようになっているはずです。


