NVIDIA Jetson Nanoは、GPUの開発元のNVIDIAが提供するマイコンです。GPUが搭載されているので、画像処理、音声処理、機械学習等、計算コストのかかる処理が得意なマイコンになります。
そんなNVIDIA Jetson Nanoの初期設定となるOSインストールについて解説します。
Jetpackがおすすめ!
まず、Micro SDカードを購入し、OSをインストールする必要がありますが、その際はJetpackを用いることを強くオススメします。最新のOSとよく使うミドルウェアやライブラリがあらかじめインストールされているので、後からインストール作業をする手間が大幅に削減されます。
Jetpackには、下記のようなミドルウェアやライブラリがインストールされています。
- TensorRT: NVIDIA製の高性能ディープラーニング推論最適化・実行ライブラリ
- cuDNN: NVIDIAが公開しているディープラーニング用のライブラリ
- CUDA: NVIDIAが提供するGPU向けのC/C++言語の統合開発環境
- OpenCV: 画像処理用のライブラリ
https://developer.nvidia.com/embedded/jetpack
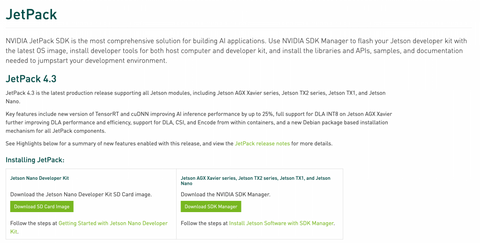
上記ページの「Download SD Card Image」からMicro SDカード用の OSイメージをダウンロードしましょう。
MicroSDカードにOSインストール
まず、MicroSDカードを購入しましょう。様々なソフトウェアをインストールする予定ですので、32GBでは容量にやや不安があるため、私は64GBのMicroSDカードを購入しました。
この時、容量に対し不自然に安いMicroSDカードは買わない方が良いです。記載の通りの容量が無かったり、読み書きが非常に遅くなり色々な不具合に繋がっったり、使い物にならないものが出回っているためです。
- balenaEtcher https://www.balena.io/etcher/
OSのイメージをインストールする際は上記のbalenaEtcherを使いましょう。ページにてソフトウェアをダウンロードしてください。
MicroSDカードをPCに挿した状態で、balenaEtcherを起動します。

「Select image」にて先にダウンロードしたjetpackのイメージを選択してください。続いて、「Select target」にてMicroSDカードを選択してください。この時にMicroSDカードが表示されない場合は、うまく認識されていない可能性が高いので、接続を確認してみてください。
最後に「Flash!」ボタンを押すとMicroSDカードにOSを入れることができます。
Jetson Nanoを起動させる

先ほどOSをインストールしたMicroSDカードを、上記画像を参考にしながらJetson Nanoのカード差込口に差し込ましょう。
この時、事前にWi-Fiの設定をしておくと良いでしょう。Wi-Fiの設定はデバイスに別売りのモジュールを装着する必要があるので、別記事にしましたので参考にしてください。
電源はDCアダプターで5V 4Aをオススメします。2Aでも起動はできるのですが、画像処理や機械学習等の重い処理をする際に、電力が足らずに電源が落ちてしまうことがあるためです。
電源を入れてデスクトップが表示されれば無事OSのインストールは完了です!



![[amazonコピペ]12V〜24V 12A対応 大電流DCモータコントローラ - RoboStation](http://rb-station.com/cdn/shop/products/2020-08-1618.14.17_{width}x.png?v=1603210597)


